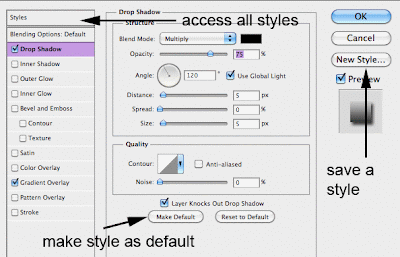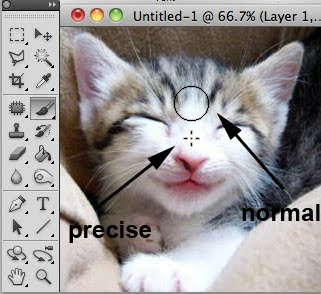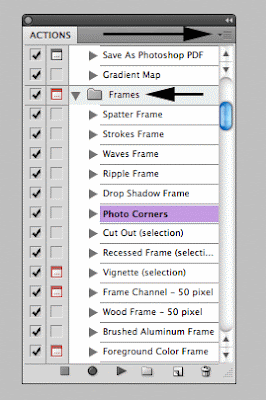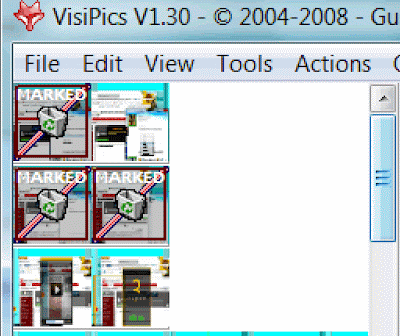 If you're like me, you have hundreds or even thousands of photographs on your computer. I have some of my favorites in numerous spots taking up valuable hard disk space!
If you're like me, you have hundreds or even thousands of photographs on your computer. I have some of my favorites in numerous spots taking up valuable hard disk space!Here is where VisiPics comes in to clean things up.
It scans your entire photo collection looking for duplicate photographs. It doesn't looks for duplicate file names, it looks at the actual file information even at different resolutions or file types.
The results are photographs displayed side-by-side with all the relevant information for each. Just click on the duplicates that you wish to remove. After you've selected all the duplicates just click the REMOVE button. When clicking on an image the images information, size, file type display in the lower menu.
I usually just save the original Photoshop .psd file and remove duplicate .jpg files so that I have original resolution and quality. I can always save a .jpg file out from my Photoshop document.
What an easy way to remove unneeded duplicate files and clean up your computer.
VISIPICS
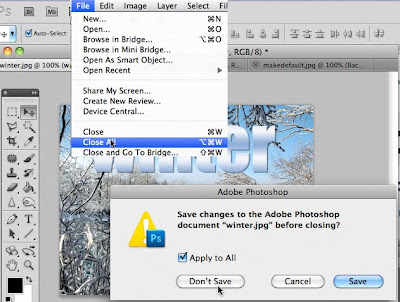 I don't know about you but I find it annoying when I'm closing out of Photoshop and have several windows/tabs open that I need to answer the question "Save changes before closing?" time after time.
I don't know about you but I find it annoying when I'm closing out of Photoshop and have several windows/tabs open that I need to answer the question "Save changes before closing?" time after time.