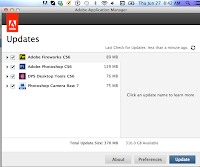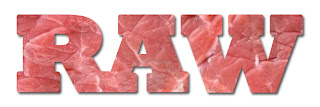If you have a DSLR camera you really should be taking your photos in a RAW format. To learn more about RAW photos check Adobe's link
here.Many don't want to use the RAW format knowing how easy it is to open a .jpg file and opening a RAW file can sometimes be a challenge.
RAW photos are bigger, clearer and more detailed than regular digital image files. They're sometimes called "digital negatives" because they contain the unprocessed data from the image sensor of a camera. I explain why you should consider using the RAW format in this
previous blog.
Photoshop does a great job of working with raw photographs. But, if you are having problems opening RAW files in Photoshop you may just need to update your plugin.
How do you make sure your software is up to date? To check your version of the RAW plugin go to the Photoshop menu > Photoshop > About Plug-in > Camera Raw
Here you can see what version you currently have.
To update your plug-in on the Mac just click the Adobe icon in the top menu bar and click on update.
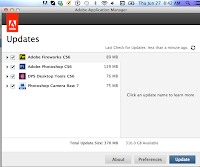
Or, you can go directly to Adobe's site to find the latest plug-ins for camera raw.
http://www.adobe.com/support/downloads/new.jsp check that RawTherapee supports your camera's files before downloading. Also, this program may prompt you for a donation during the installation proces - See more at: http://www.komando.com/downloads/category.aspx?id=7365&utm_medium=nl&utm_source=asd&utm_content=2013-06-26-article_2_0-title&page=2#sthash.vNsPLTyq.dpuf
Double-check that RawTherapee supports your camera's files before downloading. Also, this program may prompt you for a donation during the installation process.
As always, it isn't necessary to use the software.
- See more at: http://www.komando.com/downloads/category.aspx?id=7365&utm_medium=nl&utm_source=asd&utm_content=2013-06-26-article_2_0-title&page=2#sthash.vNsPLTyq.dpuf
Double-check that RawTherapee supports your camera's files before downloading. Also, this program may prompt you for a donation during the installation process.
As always, it isn't necessary to use the software.
- See more at: http://www.komando.com/downloads/category.aspx?id=7365&utm_medium=nl&utm_source=asd&utm_content=2013-06-26-article_2_0-title&page=2#sthash.vNsPLTyq.dpuf
What do you do if you don't have Photoshop and need to open a RAW file? You might like to try
RawTherapee. RawTherapee is a cross-platform raw image processing program converter which offers a strong feature set for processing RAW digital camera photos.http://rawtherapee.com/downloadsCheck that RawTherapee supports your camera's files first. Also, it might prompt you for a donation during the download. However, it isn't necessary to use the software.
So, if you ever have a problem opening a RAW file try updating your software or using a free program like RawTherapee.