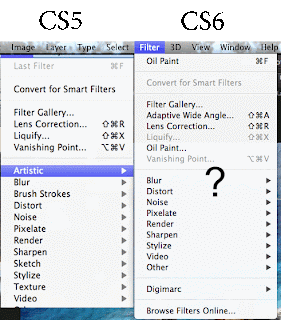PrimoPDF will let you create a PDF from say a Word or any other kind of file.
PriomPDF installs as a printer and you can use it from any program when you click Print. Just select PrimoPDF as a "printer" after clicking Print and your file will be saved as a PDF document.
http://www.primopdf.com/
Want to quickly convert a webpage to PDF? Then check out the following site.
http://pdfcrowd.com/