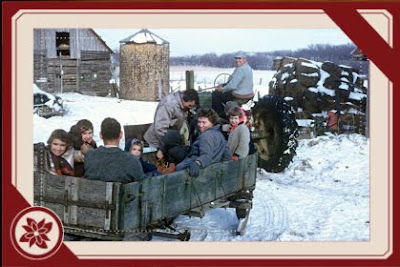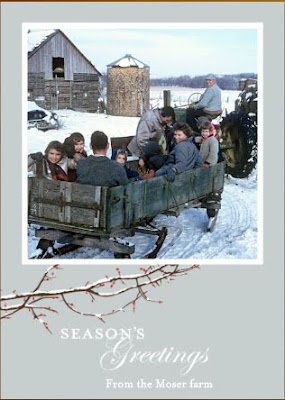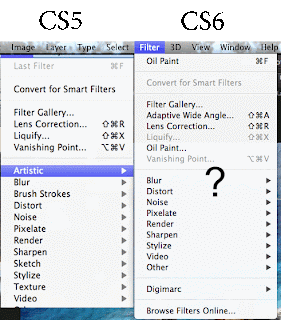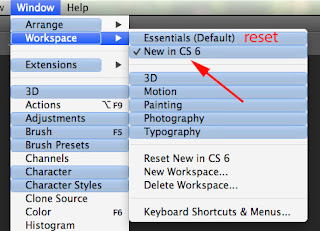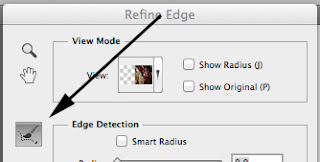 Some selections are much more difficult than others. To make a laborious selection involving texture or around hair consider using the Refine Edge brush tool.
Some selections are much more difficult than others. To make a laborious selection involving texture or around hair consider using the Refine Edge brush tool.Start by making a rough selection with any of the selection tools.
Then go to Select > Refine Edge. Here you will see the Refine Edge brush as shown on the left.
The refine edge tool will improve the quality of your selection and allow you to extract objects to make your final results look much more realistic.
Using the Refine Edge brush carefully brush around the edge of your selection keeping the tiny cross-hair in the middle of the brush off the subject. Photoshop will use this information to fine tune where the edges should be.
On my example on the left I used the lasso tool to make a selection around my subject then deleted the background. The scenic layer below shows through but the edges are harsh and the image looks obviously copied and pasted.
 I included the Refine Edge brush on the image on the right to improve my selection before deleting the original background. I was able to brush over soft areas like the hair to make a much better selection. The results are a much more realistic looking scene.
I included the Refine Edge brush on the image on the right to improve my selection before deleting the original background. I was able to brush over soft areas like the hair to make a much better selection. The results are a much more realistic looking scene. With a little experimenting with the tool you'll get a near perfect selection.
Want to see how I did this? Take a look at the video link below.
http://screencast.com/t/0SyHXNOtXGE