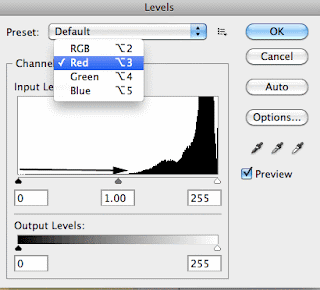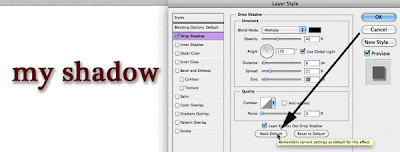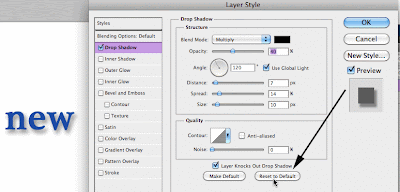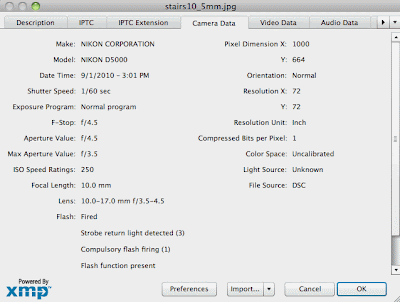 I've heard of metadata but what is it all about?
I've heard of metadata but what is it all about?Lets take a simple look at what metadata is and where you can find it.
EXIF data (Exchangeable Image File) is the metadata that comes from your camera and is attached to your image file.
Where Can I See the EXIF Data?
Camera: There are a number of places to view EXIF data, starting with right on your own camera. In general, when previewing your images on your camera, pressing the “Info” button will lead to the EXIF data for the photo you are previewing. Each camera may have a slightly different method for viewing the EXIF data, so if you are having trouble the information will be available in your camera’s user manual under EXIF.
On Your Computer: For JPEG and TIFF images, you can right click on the image icon on your hard drive, and scroll to “Properties” (PC) or “Get Info” (Mac). You may have to explore the dialog box which pops up when you select either of these options. For example, in Windows you would click on the Summary Tab, then click on the “Advanced” button.
In Photoshop – File - Info - Camera data (shown above) note I can see what kind of camera took the photo, and even if the flash fired.
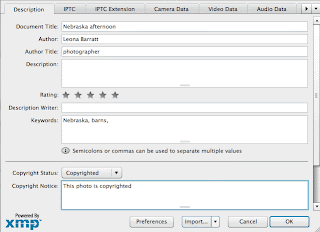 Adding your own copyright metadata
Adding your own copyright metadata Go to File - Info - Description (see photo at left)
You can add your name, keywords and copyright information here.
What if you decide you want to remove metadata from your photograph. Let's take a look how to do this.
Photoshop - Removing metadata
File - Save for web and devices - Metadata - none
Or, copy and paste the image into a new document window.
I hope this short tutorial makes metadata a little easy to understand. Now you'll be able to add copyright information right inside any of your photographs.
Video of the month!
I just love British humor. Take a look at this optical illusion and have a GREAT week!