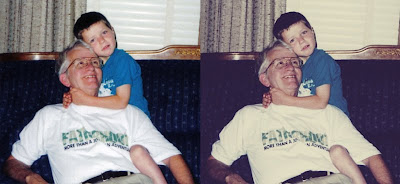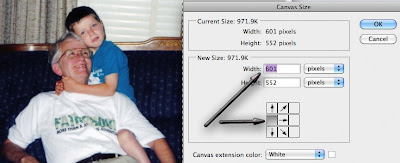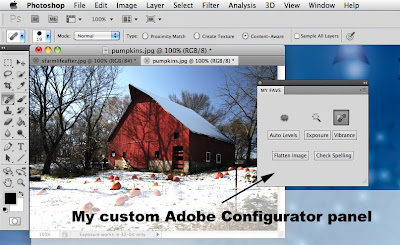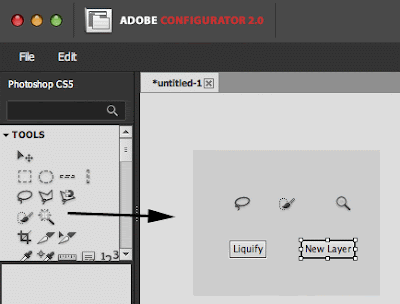So many times I want to transfer a file from my home computer to work, from my Macintosh to my Windows computer, or even from my iPad to my office computer.
I end up using my USB Flash drive or even emailing the file to myself.
I now have a simple solution at dropbox.com
I created a free account on their site then download their software to my Macintosh, Windows computer, iPad and my Droid.
On my Macintosh, my Dropbox sits at the top of my screen. On my Windows computer, I find it down in the system tray.

Now, I can just drag and drop my files to my Dropbox space. I can access m
 y file(s) from any of my devices.
y file(s) from any of my devices.To create an account go to http://dropbox.com. You'll get up to 2 GB of Free storage space. Additional storage space can be purchased if needed. If I keep my files up to date and cleaned out, I have plenty of room using my free account.
You can even create and choose folders to share your photos or any documents with others.
My life just got a little easier!