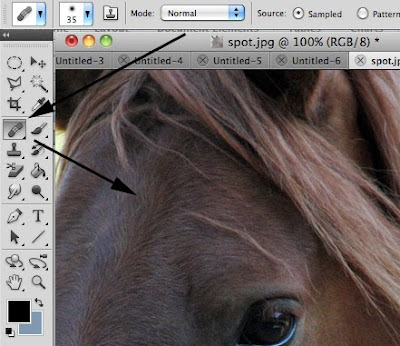It's not too difficult to create a collage in Photoshop. However, when you can do it much easier and get it done for FREE what's the point?!
It's not too difficult to create a collage in Photoshop. However, when you can do it much easier and get it done for FREE what's the point?!Here is a fun site that lets you pick from various collage designs. I made this one using photographs of my son.
Of course all of the designs aren't available unless you create an account. However there are still several to pick from without having to do anything or needing to register, like the one I made.
Just go to the following site http://www.photovisi.com/ pick a layout, and upload up to 31 of your favorite photographs.
A window will open asking if you want to share it on Facebook etc. that you can just close to get to the finished result.
How easy is that?
Enjoy!
Now for my video of the month.
Words are powerful. They can destroy, comfort or even change the world. Choose your words carefully and maybe, we can make this a better world one sentence at a time.