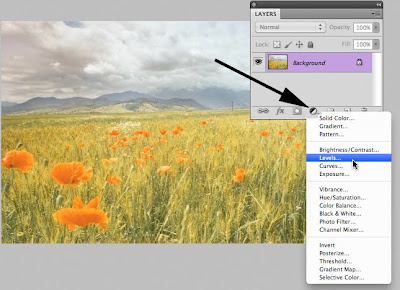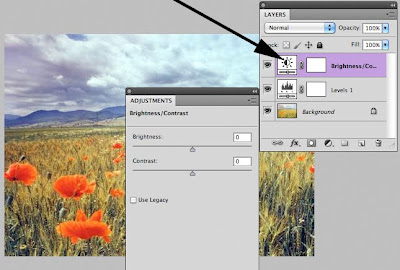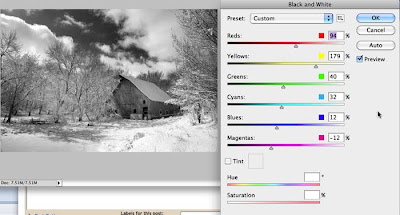Photoshop has a couple ways to doing this and I'll show you the right and wrong ways.
The wrong way to make black and white photographs
The first option has been around for years in Photoshop.

To remove color you can go to Image - Adjustment - Desaturate
What you get is a black and white photograph that may or may not look the way you want it to (photo 1).
You have no control of the gray tones in the photo.
Notice how dark the barn is and the sky doesn't stand out like I want it to.
The right way to make black and white photographs
The next time you want to work with black and white do it this way.
Go to Image - Adjustments - Black and White
I was able to fiddle with the intensity of what was previously red and blue in the photo by making the red areas lighter and the blue areas darker! (photo 2)

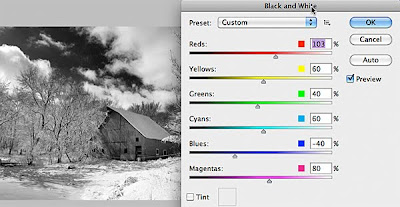 When you select Black and White you'll get a color slider palette. Here you can adjust the intensity of various parts of the photograph.
When you select Black and White you'll get a color slider palette. Here you can adjust the intensity of various parts of the photograph.Notice how the details of the reds in the barn can now be seen and how increasing the intensity of the blues made the sky stand out. How awesome is that?!
The next time you want to experiment with black and white conversion make sure you select the right tool in Photoshop.
Image - Adjustments - Black and White
Like the old fashioned effect of sepia tone?
Try checking the Tint button in the lower left corner of the Black and White adjustment palette. Here you can even change the color and saturation of your sepia tone effect.
You'll be amazing your friends with your black and white photograph using the right tool in Photoshop.
Enjoy!
OK, now for my video of the month. Enjoy!