I've long wondered why Photoshop displays a much larger size of an image than it really is. For example, I opened this barn photo which is in a .jpg format and is just over 2 MB in size.
However, Photoshop is telling me that the photograph is just over 6 MB under the Image Size. I didn't understand why Photoshop displays a much larger size for the image than it actually is.
I learned that Photoshop is showing me how large the image would be if I saved it again in an uncompressed native .psd file. Photoshop adds a lot of additional information/overhead in its native format that I wouldn't need when saving it as a .jpg file.
Now, finally this is making a little more sense when I see such a variation in file size! I hope this helps you too.
propeller
Senin, 30 Juli 2012
Jumat, 20 Juli 2012
What is Metadata?
Lets take a simple look at what metadata is and where you can find it.
EXIF data (Exchangeable Image File) is the metadata that comes from your camera and is attached to your image file.
Where Can I See the EXIF Data?
Camera: There are a number of places to view EXIF data, starting with right on your own camera. In general, when previewing your images on your camera, pressing the “Info” button will lead to the EXIF data for the photo you are previewing. Each camera may have a slightly different method for viewing the EXIF data, so if you are having trouble the information will be available in your camera’s user manual under EXIF.
On Your Computer: For JPEG and TIFF images, you can right click on the image icon on your hard drive, and scroll to “Properties” (PC) or “Get Info” (Mac). You may have to explore the dialog box which pops up when you select either of these options. For example, in Windows you would click on the Summary Tab, then click on the “Advanced” button.
In Photoshop – File - Info - Camera data (shown above) note I can see what kind of camera took the photo, and even if the flash fired.
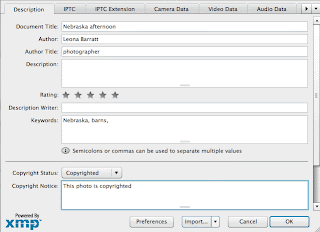 Adding your own copyright metadata
Adding your own copyright metadata Go to File - Info - Description (see photo at left)
You can add your name, keywords and copyright information here.
What if you decide you want to remove metadata from your photograph. Let's take a look how to do this.
Photoshop - Removing metadata
File - Save for web and devices - Metadata - none
Or, copy and paste the image into a new document window.
I hope this short tutorial makes metadata a little easy to understand. Now you'll be able to add copyright information right inside any of your photographs.
Senin, 16 Juli 2012
New in Photoshop CS6 - Content Aware move
One of my favorite new tools in Photoshop CS 6 is the "Content Aware move tool".
Photoshop has added it to my favorite tool area where you'll find the "Spot Healing Brush", "Patch Tool" and others.
This new tool is mostly a time saver allowing me to accomplish a task of moving something in an image with less steps involved. Let's take a look at how it works.
I'd like to move this dog to the left side of the photograph. In the past I would have had to select the dog, copy the selection, paste it onto a new layer and then go back to the original layer to remove the dog that was still on the right side.
Now, I can use the new "Content-Aware Move Tool" and save a lot of time. Here is all you need to do.
Make a selection around the object you want to move with the "Content-Aware Move" tool. Take a look at the option bar where you will see some choices like strict, very strict, loose, and very loose. Strict and very strict won't alter your image as much as loose an very loose. Try the first time using a medium setting. When your selection is complete, drag and drop your selection into the area you want to move your object. If the results you want look good you're done! If not, try adjusting the selection with the other options.
Now moving an object can be easier and faster than ever!
Photoshop has added it to my favorite tool area where you'll find the "Spot Healing Brush", "Patch Tool" and others.
This new tool is mostly a time saver allowing me to accomplish a task of moving something in an image with less steps involved. Let's take a look at how it works.
I'd like to move this dog to the left side of the photograph. In the past I would have had to select the dog, copy the selection, paste it onto a new layer and then go back to the original layer to remove the dog that was still on the right side.
Now, I can use the new "Content-Aware Move Tool" and save a lot of time. Here is all you need to do.
Make a selection around the object you want to move with the "Content-Aware Move" tool. Take a look at the option bar where you will see some choices like strict, very strict, loose, and very loose. Strict and very strict won't alter your image as much as loose an very loose. Try the first time using a medium setting. When your selection is complete, drag and drop your selection into the area you want to move your object. If the results you want look good you're done! If not, try adjusting the selection with the other options.
Now moving an object can be easier and faster than ever!
Jumat, 06 Juli 2012
Golden hour - When to take the best photographs
There's just so much Photoshop can do to create that perfect photograph. Here is a photographers trick that will get you off to a great start and happens to be one of my favorite tricks.
Take you photographs either right at dawn or at dusk. You get the best color in the sky and you will be amazed at the warm glows you'll get for your subjects. You may have heard of this effect called the golden hour.
This photograph my brother took does have a lot of character already. However, when you add the warm glow of the late day sun it changes the whole feeling of the photograph.
The next time you want to take a photograph, consider getting up very early or wait for those last rays of sunlight to create an amazing effect!

This award winning photo was taken by my brother in rural Nebraska.
To see more of our photos check out http://tinyurl.com/8gzenmg
Take you photographs either right at dawn or at dusk. You get the best color in the sky and you will be amazed at the warm glows you'll get for your subjects. You may have heard of this effect called the golden hour.
This photograph my brother took does have a lot of character already. However, when you add the warm glow of the late day sun it changes the whole feeling of the photograph.
The next time you want to take a photograph, consider getting up very early or wait for those last rays of sunlight to create an amazing effect!
This award winning photo was taken by my brother in rural Nebraska.
To see more of our photos check out http://tinyurl.com/8gzenmg
Langganan:
Komentar (Atom)



