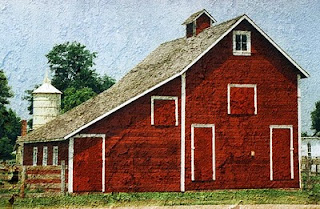Lens correction is a great tool but doesn't always get the job done for distortion. The next time you're having problems fixing a crocked wall or horizon consider trying the Puppet Warp tool.
In my example, the wide angle lens caused some distortion on the horizon.
I fixed the distortion using Puppet Warp. The red line indicates where the distortion was before and after.
Open your problem photograph then click on Edit > Puppet Warp.
Add as many Control points as needed. In my example below I added 3.
Select a distortion point and drag the point until the distortion is removed.
That's all there is to it. Continue to drag your points until all distortion is removed.