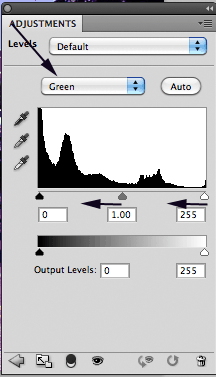I used to use a neat site called drop.io. However, they are no longer offering this free service. The site I use and love now is called wikisend.
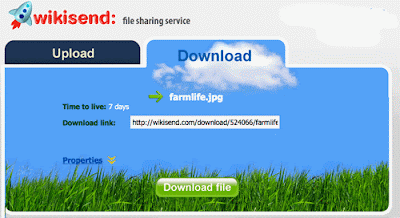
I love it because it is Easy, Free, and no need to even create an account. Just go to the site, upload your file and then send the link it provides to whomever you want.
The link is good for 7 days and it provides you with a Big "Download file" button to make it a snap for your receiver to find and download you file.
How KEWL is that?
http://wikisend.com/
Bonus tip
Google has done it again with the Google Art Project. You can navigate through various museums similar to Google's street view. The paintings have been captured in amazing high-resolution enabling you to zoom in to see the finest details on selected paintings.
Enjoy a trip to a famous art gallery without leaving your chair. Enjoy!
http://www.googleartproject.com/