Of course I've tried fancy fonts and have downloaded fonts that were fancy. But I like fonts that have the first letter as big and almost gaudy as possible. It reminds me of my old story books where the O in Once upon a time is big and beautiful!

Here is what you need to do.
First let me tell you that not all fonts work for this. I'm using "Bickham Script" in my example. You'll have to see what other fonts will work if you decide to try something else. In each example, I selected and edited the F in Fancy.
In my example #1 I just used the font as it was.
In example #2 I opened the Character panel and selected the flyout menu. I clicked on OpenType and selected "Stylistic Alternates" and I got exactly the look I was hoping for!
In example #3 I removed "Stylistic Alternates" and tried "Swash".
And finally, in example #4 I turned off "Swash" went back to "Stylish Alternates" then added a drop shadow and bevel from the Layers - Layer Style menu.
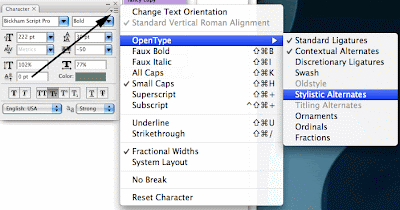
I topped it off with a layer mask using the Filter - Render - Clouds to soften the effect. What a nice way to make an invitation look professional.
Finally, the font I've always dreamed of isn't just a dream any more!




