If you’ve never used the History panel, it’s time you started.
The Undo command acts as a toggle for Undo and Redo, but you can only Undo the last action taken. And the Revert command takes you all the way back to the state of your image when it was last saved. It seems like when I’m editing an image I’d like to go back 7 or 8 adjustments.
That's where the History panel comes in.
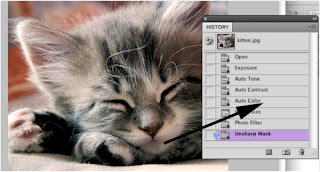
Let's look at the History panel now. At the top of the panel is a small thumbnail icon with the file name of your image. Whenever you open an image, Photoshop creates an initial "snapshot" of the image and lists it in the history panel. A quick way to revert your image is to click this initial snapshot “Open”.
Below the snapshots there is a dividing line, and a list of all the recent changes you have made to the image. You can undo any of these recent changes just by clicking the last change you want to revert to, or by dragging the tiny blue arrow slider that appears next to each state. The slider is useful if you're not sure how far back you need to go because it allows you to preview the changes as you move it up or down.
If I wanted to go back to editing before I resized my image, I would click on the “Auto Color” state as shown above.
By default, Photoshop only lists the last 20 actions you have performed on an image and anything older is purged from the list to allow more memory for Photoshop. This could be a problem if your image was perfect 22 edits ago. If you’d like more than 20 actions states, go to Preferences, Performance and increase your History States.
At any time I can decide that my photo is perfect. At this point, I can create a snapshot.
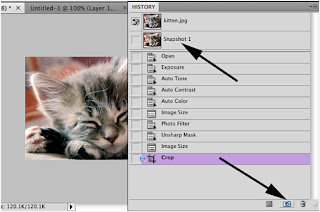 By clicking the small camera icon in the bottom of the History panel, I’ve saved my adjusted image and can go back to this snapshot at any time.
By clicking the small camera icon in the bottom of the History panel, I’ve saved my adjusted image and can go back to this snapshot at any time.To create a snapshot, just click the camera icon. I can then continue editing as desired knowing that I can always return to this state that I've just saved.
The Panel icons
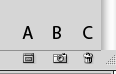
A. Create a new document from the current state
B. Create a new snapshot
C. Delete the current/selected state
IMPORTANT THINGS TO KNOW ABOUT THE HISTORY PANEL
- History and snapshots are not saved with an image. Closing and reopening an image will clear all history states and snapshots.
- Reverting to a previous state and then editing your image eliminates all history states that had come after it.
- Deleting a state deletes everything after it, unless the non-linear option is selected.
Tidak ada komentar:
Posting Komentar