Have you ever seen a photograph that was pasted into text? This neat special effect is really quite simple to do in Photoshop or Photoshop Elements. Here are the steps you’ll need to follow.
Selecting an Image
Your image needs to be at least as large as what you want your finished text image to be. Your image can be of virtually anything you want. It could be a field of flowers, a landscape, sunset etc. Open your image into Photoshop and follow these steps:
- To select all of your image do a “Select – All”
- To copy this image into memory do “Edit – Copy”.
- Create a new blank canvas in Photoshop by going to “File – New” (notice that Photoshop creates a canvas size exactly the same size of the image that you copied into memory)
- Select the Text Tool and select a font that has bold or wide letters. In my example, I selected Impact with a font size of 180

- To select a letter use the Magic Wand tool and click on the first letter. Hold down your shift key and continue selecting letters until all of your letters are selected. (You’ll see the “marching ants” indicating the selection.)
- With all of your letters selected go to “Edit - Paste Into” (be sure not to select just Paste)
- Now that your picture is inside your text you can use the Move Tool to adjust how your image sits inside your text
- You can now add the final touch by going to “Layer – Layer Style – Bevel and Emboss”. You may also want to add a drop shadow by clicking on the Drop Shadow box. Each of these special effects can be adjusted by using the slider bars provided.
- You can now save your file as .jpg, .pict or whatever format needed.
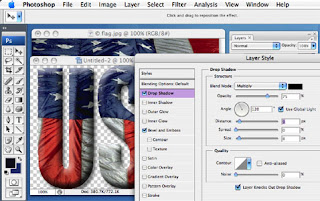
For a .pdf of these instructions click here.
Tidak ada komentar:
Posting Komentar