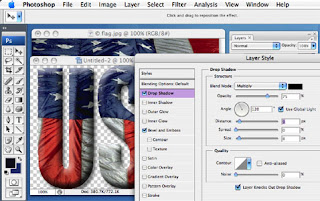Just when you thought life couldn't get any better...here is a slick way to create Text Effects that will get noticed. Just follow these steps to add a lot of interest to your web sites, brochures or however you want to use them.
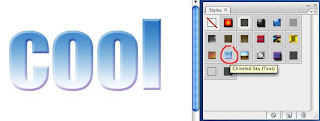
- Create a blank canvas by going to File, New.
- If creating a text banner for a webpage enter page dimensions of 700 pixels wide and 300 pixels tall. If for print, adjust the size needed in inches.
- Add a font with large bold type. Type in your text.
- Open the Styles palette if it isn't already open. Go to Windows and select Styles to open the palette.
- Here you will see several style options. Click on a style to see a preview of what it does to your text. Continue to do this until you find a style you prefer.
- Go back to the Styles palette and click on the dropdown
 menu in the upper right hand corner. (see photo)
menu in the upper right hand corner. (see photo) - A menu appears with numerous style palettes that can be added to the options you already see. These are listed on the bottom half of the menu.
- I selected "Text Effects" and then told Photoshop to Append these styles to the bottom of my Styles palette. This way, I can just keep adding to all the styles I might want to use.
- The new styles now appear on the bottom of the Styles palette.