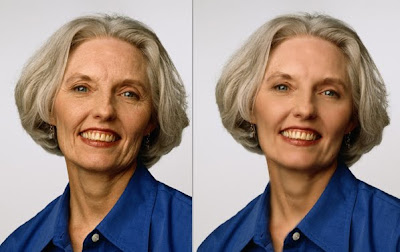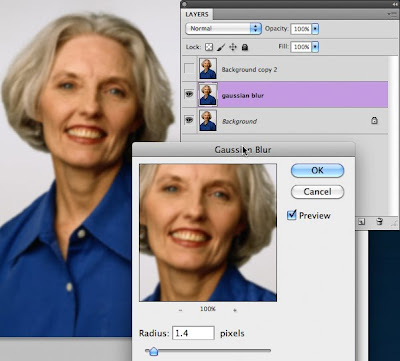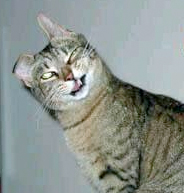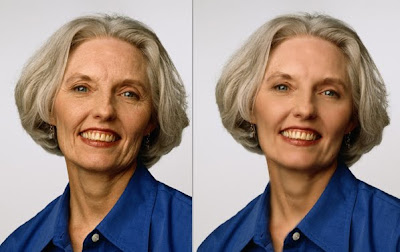
How can you smooth skin to make it beautiful and yet look realistic? The secret of creating perfect skin isn't too difficult. It helps if you've used Photoshop
layers and
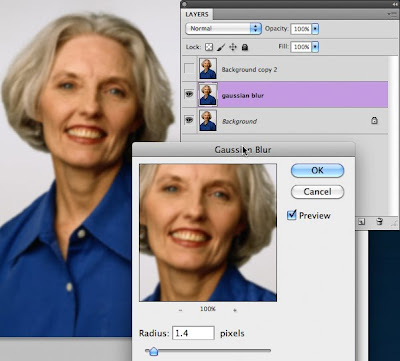 masks
masks.
Let me take you through the steps to get the results like the above example.
Open your photo and duplicate the background layer by dragging it to the

new page icon in the bottom of the layers panel. Do this twice.
We are going to select the middle layer and apply a nice soft blur. To do this select the middle layer then Filter - Blur - Gaussian Blur. Only blur enough where the skin blemishes disappear yet you still see the natural contours of the face. Keep you eye on the skin and don't worry about the facial features at this point. The eyes, nose and mouth will be in sharp focus for our final photo because we are going to use a layer mask to "peek" through our top layer down to just the skin in this middle layer.
In my example I used a 1.4 Radius then clicked OK.
Now that you're down applying a nice blur to the middle layer (you could try the surface blur instead of Gaussian blur too) select the top layer.
With the top layer selected the photo looks exactly as it did before. You can't see the blurred layer below at this point. This is where the layer mask comes in. To create a layer mask, select the top layer then click on the mask icon in the bottom of the layers palette. You'll then see a new white mask to paint on. Click on this mask on your top layer.
Think of a layer mask like this. You can paint "holes" in a mask to see the layer below. Now we will paint with black to see the soft skin on the blurred layer below.
Make sure to use a soft edged brush and stay away from the eyes, nose, mouth etc. You only want to see the soft skin below.
What's nice about a layer mask is that if you make a mistake and paint over the eye (then you see a blurry eye) you can paint the layer mask area back with white to cover the layer below.
Now, you know the secret of making perfect skin using Photoshop. You'll be the most popular photographer in the family!
Enjoy!
 There's nothing nicer than a new computer. However, anymore they come with a lot of trial software and Ads.
There's nothing nicer than a new computer. However, anymore they come with a lot of trial software and Ads.