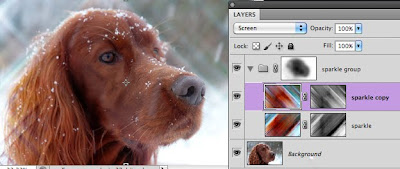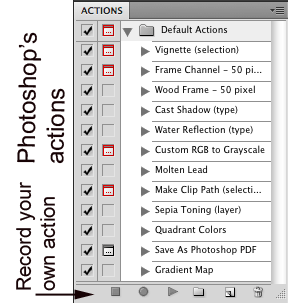 An Action is a series of Photoshop commands used to automate a task thus saving you time.
An Action is a series of Photoshop commands used to automate a task thus saving you time. To see the Actions Photoshop has to offer, go to Window – Actions to open the Actions palette.
To see the Actions Photoshop has to offer, go to Window – Actions to open the Actions palette.If you want to try one open a photograph, open the Actions Window then click on "Wood Frame". Photoshop goes through numerous steps to create a neat looking frame around your photo.
These are nice but did you know that there are great Photoshop actions available for Free?
It's a simple procedure to download and load them into Photoshop. To load an Action just go to the fly-out menu and select "Load Action".
You can do some amazing things with Actions.
Here are a couple of trusted sites with Free Photoshop actions.
http://www.thelightsrightstudio.com/photoshop-tools.htm
http://www.tripwiremagazine.com/2009/12/200-very-useful-free-photoshop-actions-enhancement-colouring-effects-filters-etc.html