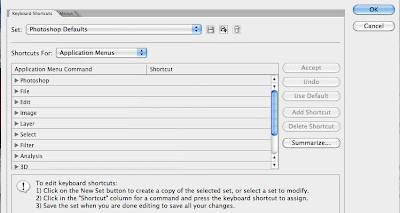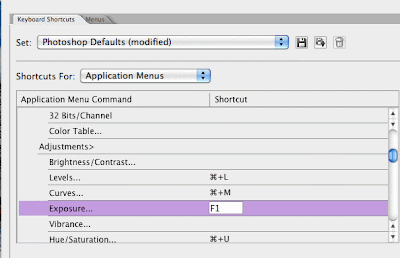The first thing you should
 do is to give descriptive names to your layers. To do this, just double click on any default Layer name (Layer 1 ex.) and give it a name that will make sense to you.
do is to give descriptive names to your layers. To do this, just double click on any default Layer name (Layer 1 ex.) and give it a name that will make sense to you.In my example, I have different seasonal shapes that I use for my logo depending on the time of year. I've named each shape layer and only have the leaf layer visible for my fall logo.

Instead of having to scroll through numerous layers the best way to manage all these layers is to group similar items into folders.
To create a folder set/group, just click on the folder icon in the bottom of the layers palette. Give the folder a descriptive name then drag the layers you want grouped together into this folder.
As you can see I don't have to scroll to find a layer since I've placed all my seasonal shapes into one handy folder.
To access and open these layers, simply click on the small arrow to the left of the folder.
What a nice way to organize a list of layers in Photoshop!