 If you like to create special effects with text then Photoshop's Styles panel is for you.
If you like to create special effects with text then Photoshop's Styles panel is for you.You can apply preset styles from the Styles palette to text, images and objects.
Try adding some text to Photoshop then click on any style in the Styles panel.
You're not limited to the couple dozen styles you see when you open the Styles panel. Photoshop has many other libraries full of styles available to you.
To open these styles click on the small fly out menu in the upper right corner of the Styles panel. Select the type of styles you'd like to use. Then when Photoshop asks you if you'd like to replace your styles or append them to the ones showing, I usually select append.
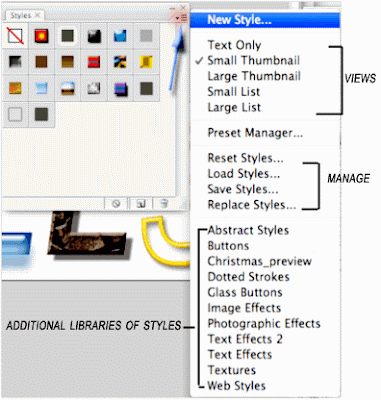
Note: You can always return to the original styles panel by selecting "Reset Styles" in this menu.
These styles can be edited too!
In the example below I added one of Photoshop's styles. I then edited the drop shadow for my own custom look by just clicking on the Drop Shadow effect and changing the settings.
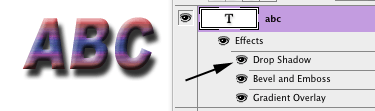
Saving your own style
To save a style, create or edit a pre-existing style.
Select “New Style” from the fly out menu. Name the style, and click OK. Your style will now appear in the Styles
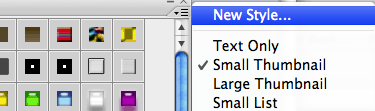 panel and can be shared with others if desired. Just send them your style where you'll find in Photoshop's Preset folder. All of Photoshop's styles, including the ones you create will be stored here and look something like the image below and have the .asl extension.
panel and can be shared with others if desired. Just send them your style where you'll find in Photoshop's Preset folder. All of Photoshop's styles, including the ones you create will be stored here and look something like the image below and have the .asl extension. To delete a style, choose a style, and then click Delete.
To delete a style, choose a style, and then click Delete.Want 100’s of FREE Styles?
These styles can be downloaded in seconds and used with both Photoshop and Photoshop Elements.
Load them into Photoshop by opening the Styles panel and clicking on “Load Styles”.
Enjoy!
http://graphicssoft.about.com/od/photoshopstyles/




